Создание пазла
Все вы наверное видели готовые пазлы, головоломки в которых нужно соединить точки по цифрам что бы получилось целое изображение. Вам возможно хотелось бы попробовать создать такую головоломку самому. Я попробую рассказать о его создание, с помощью инструмента Inkscape в общих чертах.
Для примера я использовал версию Inkscape-0.45.1-1.win32, скачать эту программу а также другие сборки можно по адресу inkscape.org/download/ сборка 0.45.1 была доступна по ссылке. После того как вы скачали и установили программу себе на компьютер, запустим ее, по умолчанию откроется как новый документ. Для описания процедуры создания puzzle, я использовал инструмент"рисовать звезды и прямоугольники" создадим звезду.
Что бы создать звезду , нажмите на инструмент, на документе сделайте щелчок, начните выводить звезду.И так звезда у вас готова? Теперь воспользуемся инструментом "рисовать кривые Безье".

Вдоль контуров нашей звезды, начнем проводить кривые. (хотя изначально они прямые, здесь я не в теме :) )

Не большой нюанс - дабы не допустить наложение точек друг на друга в дальнейшей операции, в конце прорисовки кривых, закончите его с не большим отступом, от начала прорисовки. Если того требует пазл.(при создание сложных пазлов это не потребуется, хотя как сказать) Закончили с прорисовкой звезды, перейдем к самому главному в окне программы нажмите "Эффекты"- "Визуализация контура"-

"Нумерация узлов" применим этот эффект и в следующем окошке зададим параметры
"Нумерация узлов" такие как кегль шрифта и размер самих точек,здесь многое зависит от сложности пазла.
Если он простой и не состоит из больших узлов,то параметры можно оставить по умолчанию.
Нажмите ок выйдет черное окно которое обработает скрипт эффекта, и мы получим пронумерованные точки вдоль нашего объекта.

(Скорость прорисовки зависит быстродействия вашего компьютера, при простых объектах 12 точек,это нюанс не более, утверждать не ручаюсь )

Окончание создания, так как нам нужны только пронумерованные точки к чему мы стремились,для этого кликните мышкой пкм, по объекту, и меню выберите удалить, останутся точки и нумерация.

О сохранение пазла, ниже.
Не много о создание сложных пазлов, с несколькими начальными точками с разными цветами.
Для примера у меня есть изображение авто, что бы вставит такое изображение я создал новый документ альбомного типа, нажав "Файл"-"Новый"- "desktop_1024x768" далее нажал "Импортировать" и выбрал нужный файл.

Поступить гораздо проще открыв его в Inkscape "Файл"- "Открыть" По идее для сложных пазлов нужно изображение с большем разрешением, но здесь мы рассматриваем общий пример. Мы открыли наше изображение, начнем "рисовать кривые Безье" мы хотим получить сложный пазл, по этому будем прорисовывать кривые по частям.

Например я закончил прорисовку на заднем колесе автомобиля и после этого сразу же применил эффект, "Визуализация контура" далее я задал цвет Штриха, кликните мышкой по созданным точкам, что бы они выделялись. Задать цвет Штриха в нашем случае точек, можно нажав в окне программы снизу слева на против букв Ш -Штрих и З -Заливка, или нажав "Объект""Заливка и Штрих" вкладке "Цвет штриха"

в этом окошке с помощью ползунков выбираем нужный цвет. Далее продолжаем в том же направление.
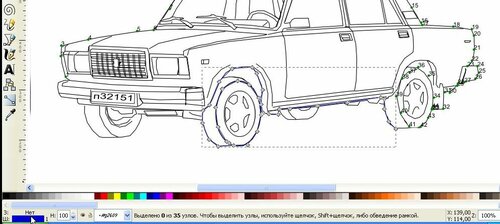

( Я думаю не кто вам не помешает,сначала нарисовать все "кривые Безье" с начальными точками а потом уже выделяя их применять эффект "Визуализация контура" и задавать цвет точек :) толь ко бы не чего не напутать) На этом пока остановимся, так как процесс получение самих пронумерованных точек мы рассмотрели выше в "Создания пронумерованных точек"
Сохранение пазла: если вам нужно его распечатать, то сделать это можно нажав "Файл"- "Напечатать" Inkscape в моей сборке не умел (или я не нашел) сохранять в популярном формате типа JPG, зато умеет экспортировать в PNG. Для начала попробуем сохранить в png, нажмите
"Файл" -

"Экспортировать в раст" в окошке нажмите выбрать, далее в окне выберете папку и назовите файл, нажмите сохранить, а последующем окне нажмите Экспорт. Получившаяся пазл, в таком формате можно вставить в Paint,для этого открыть в программе нажмите "правка" - "вставить из файла" далее сохранить в jpg. В XnView открыть наш пазл и нажать "Файл" -"Сохранить как"
В самом же Inkscape можно получит документ pdf, также нажать "Файл" -"Сохранить как" выбрать место для сохранения, и формат, в нашем
случае pdf.

На этом все.

Комментариев нет:
Отправить комментарий